Remote Working
Sometimes you may need to work from home or off campus. This page is a checklist of everything you need to work remotely.
On this page you will find:
- General guidance for all staff
- Further guidance for Teaching & Learning Staff
- Further guidance for Research Staff
You will also find further information on:
- Accessing Business Systems remotely
- Remote working support
All Staff
Computer equipment
You will need one of the following:
- Windows 10 or 11 University provided laptop (or you can use your own computer, see Bring Your Own Device policy)
- MacOS 11 or later maintained release University provided laptop (or you can use your own computer, see Bring Your Own Device policy)
For Linux requirements please see the 'Research' section below.
Updating your University laptop when working remotely
Staff need to connect to the VPN once a week for at least an hour to ensure their University laptops get required updates in order to keep themselves and their work secure. Further information on connecting to the VPN can be found below in the 'VPN' section.
Mouse, Keyboard and Monitor (Optional)
A separate mouse, keyboard and monitor are conducive to a healthy way of working. Remember to take home a mouse and keyboard should you wish to use them and do not currently have any of your own at home.
Headset with a microphone (Optional)
If you are planning on attending Teams meetings, then you will need:
- University provided headset (to take home)
- Personal headset
- Device speakers (if no headset)
Alternatively, you can use the Teams app on a University mobile device or a personal mobile device to take part in Teams meetings.
Broadband Internet Connection
You will need access to a broadband internet connection in order to connect to essential University services, systems and tools effectively.
Printing and File Management
We recommend that you print as little as possible when working remotely. Any printed documents that include confidential information should be brought back to the University and treated as confidential waste.
Files copied onto personally-owned computers (including synchronising your OneDrive for Business) should be deleted once you have finished with them.
VPN - Do I need it?
A VPN is used to access specific systems when off campus that cannot be accessed directly. Accessing your Email, Calendar, Teams and OneDrive is all available without the use of the VPN.
You don't need the VPN for most services when working remotely as you can access most of the tools you need off campus. Only people needing access to certain internal University systems will need to use the VPN.
VPN Services
Some services may require you to connect to the University network in order to access them. In these instances, you will need to use the VPN.
This includes:
- Collaborative shares (T Drive)
- Business systems administration
- Access to UoR Research Systems
- Remote desktop access
| |
Staff | Specialist |
|---|---|---|
| HR Systems | No VPN required | No VPN required |
| Finance Systems | No VPN required, use agresso.reading.ac.uk with MFA | Use VPN + Remote Desktop |
| Student records | No VPN required | Use VPN + Remote Desktop |
| Timetabling | No VPN required | Use VPN |
| Shared Network Drives |
Shared Drives (Collabs) - Use VPN |
|
| UoR Learn | No VPN required | No VPN required |
| Blackboard | No VPN required | No VPN required |
How do I get access to the VPN?
Follow the instructions found on the 'Setting up VPN on Your Computer' webpage.
VPN guidelines
- Please remember to log off after you have finished using the VPN
Sign up to Multi Factor Authentication (MFA)
In order to access some University services (e.g., Office 365 and the VPN) you will need to sign up to MFA.
Follow the instructions on the MFA webpage. Here you will find guides on how to set up and use MFA for verifying yourself when logging into some University services.
You can verify yourself with the Microsoft Authenticator App, a phone call or text message.
Office Software and Tools
You can access most the tools and services you need day to day without the VPN, such as Email, Calendar and Office apps (Office 365).
However, you will need to authenticate yourself when working remotely using Multi Factor Authentication. The MFA page has detailed instructions to guide you through this process.
Office 365
This includes:
- Outlook & Calendar
- Office tools (Word, Excel, PowerPoint)
- OneDrive - remember to have essential documents uploaded to the cloud before working from home.
- Teams
How do I get access?
- Open a browser and navigate to https://www.office.com/
- Login using your University account and follow the onscreen instructions about verifying your login using MFA, either by the Microsoft Authenticator app, a phone call or a text message.
- You will then be taken to a page that contains all your Office 365 apps to be used in browser. Please note: you can also download Office 365 on up to 5 devices from this page.
Getting Started with Teams
Use Teams to chat, call and collaborate with your colleagues.
Get help with:
Further and more detailed guides can be found on the communicating with Teams webpage.
LinkedIn Learning
You can also access specific Office 365 learning materials, including Teams, from the new LinkedIn Learning service. Whilst not tailored specifically to the University of Reading, you will find some helpful learning materials.
While logged into Office 365 online you can click the 'App Launcher' at the top left of the page, scroll down to Other and get access to LinkedIn Learning.
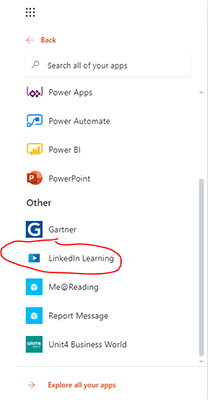
Once logged in, go to 'My Learning' in the menu bar at the top, then click the 'From Your Organization' tab to view the recommended Collections, including Microsoft 365 and Working Remotely. Alternatively, in the Search bar enter 'Microsoft Office 365' and click the 'Your Company' filter option on the left of the page.
Telephony
University staff can make internal calls to each other via Teams. If you need to call or be called from outside the University, you can request a telephone number using this form. Alternatively, you could use your University provided mobile phone.
Please note: refrain from forwarding your desk phone to a mobile phone unless this is absolutely necessary. You can download the Teams app to your mobile and make/receive calls from there.
Teaching & Learning
CQSD TEL
The TEL team website and 'Blackboard Help for Staff' site have useful information on delivering teaching and learning remotely.
AppsAnywhere
AppsAnywhere is a web based tool for Windows devices which provides access to the Software applications you use for teaching and studying. AppsAnywhere can be used from your own Windows device or from a University owned PC, from any location.
How does it work?
AppsAnywhere has two parts; a web page from which to view the catalogue of Software applications and a Cloudpaging player to load the Software applications you want to use. The Cloudpaging player window allows you to see the progress of the Application loading. Software is supported only on Windows PCs at present.
Important: CloudPaging Player
Before accessing AppsAnywhere on your own device you will need to download the CloudPaging Player.
Please follow the specific instructions on the Apps Anywhere page for installing the CloudPaging player on a:
- University provided PC
- Personal Windows PC
You will need to follow the appropriate steps before AppsAnywhere works.
After installing the Cloudpaging Player, follow this guide on Using the Cloudpaging Player to manage your apps in AppsAnywhere.
Teams meetings for Informal Collaborative Learning
For informal collaborative learning and communications with students you can use Teams to organise online meetings, chat and file sharing.
Research
X Desktop (NX)
Linux Desktops via NX can be accessed off campus using the VPN, ssh tunnel or web client, for more details see the ACT connect from outside of campus landing page.
RACC and Unix/Linux servers
Use X Desktop (NX), act-ssh or VPN, see the ACT connect from outside of campus landing page.
Research Data Storage
SMB (Windows) shares can be accessed in the same way that Collabs are accessed, via VPN. A workaround access, including ndrive and Collab shares, is also <WBR>provided via act-ssh and sftp client, see the ACT connect from outside of campus landing page.
NFS (Unix) shares can be accessed on Unix systems (RACC, NX), via Managed File Transfer (MFT), and via act-ssh. See the ACT connect from outside of campus landing page.
Support
The IT Service Desk is the first point of contact for all fault reports and service requests.
We would recommend logging any requests or faults with our team via the IT Self Service Portal. This can be accessed 24/7 and allows you to view the status of your ticket, or add/edit any information.
IT Support can also be reached by emailing dts@reading.ac.uk at any time or, if your request is urgent, by calling 6262 from any internal phone (0118 378 6262 from your mobile or off site) between 8am and 6pm.
The IT Service Desk's remote support systems allows the team to continue to support you whether you are working on campus or remotely.
Updated by lm920207 on 09/11/22
Depending on what services and systems you use you may need to get some things prepared ahead of time in order to work from home. Please familiarise yourself with the following policies:
For advice about remote teaching, please visit the Blackboard Help for Staff pages.
Students: for advice about remote learning, please see the Blackboard Help for Students pages.
