Guide to setting up MFA
Most University internal services now require additional security verification via Multi Factor Authentication to access them. This page guides you through setting up the Multi Factor Authentication (MFA), using Microsoft Authenticator, to access these services.
There are two ways of setting up MFA, using the mobile Authenticator app or your mobile telephone (via text message or an automated phone call).
Mobile App
Step 1
Sign-in to Multi Factor Authentication enrolment:
- Visit the MFA Setup page, or any service which requires Multi Factor Authentication.
- Sign in using the format username@ as below:
Students: ab123456@student.reading.ac.uk (example)
Staff: ab123456@reading.ac.uk (example) - You will be presented with the following prompt for MFA setup
- Click Next to continue

Step 2
Mobile app setup (*recommended for most users)
- On the following page, select 'Mobile app' as the method of contact from the dropdown.
- For ease of use we recommend to then select 'Receive notifications for verification'.
- Next, click on Set up to continue:
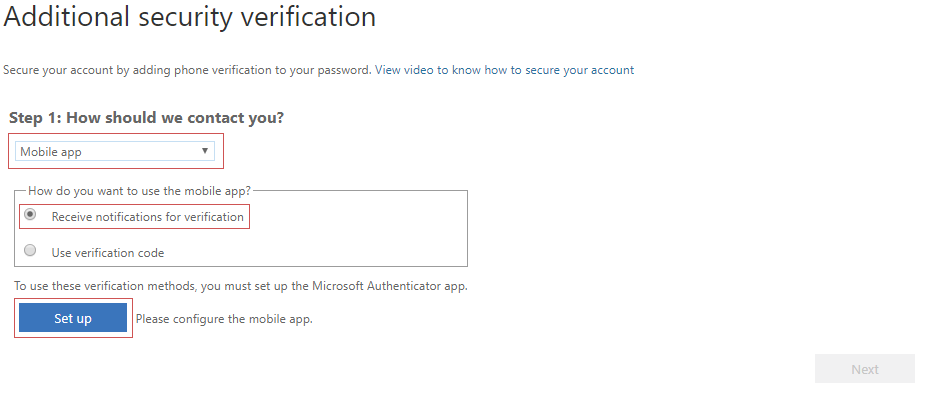
Step 3
Wait for configuration pop-up box
- QR square highlighted in this guide for the next step
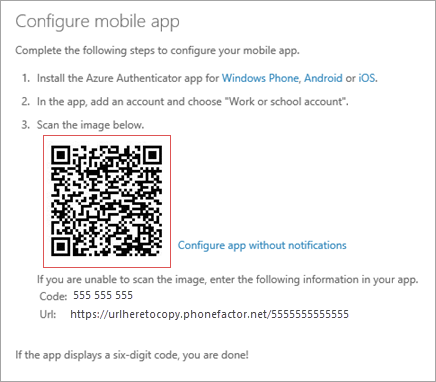
Step 4
Install the Microsoft Authenticator app
- On your mobile device, install the Microsoft Authenticator app, available for Android, iOS or Windows Phone.
Step 5
Add account to Microsoft Authenticator
- Open the Microsoft Authenticator app on your mobile device.
- Tap on Add account.
- Select Work or school account.
- Use your device camera to scan the QR square that is on your computer screen.
Notes:
- iPhone users may have to enable the camera in Settings in order to scan.
- You may have to allow the app permissions to access the camera on your device to scan the QR square.
- If you can't use your phone camera, you'll have to manually enter the 9 digit code and the URL.
- Your account will be added automatically to the app and will display a six-digit code.

Step 6
Confirm activation status on your computer
- Switch back to your computer and select Next on the 'Configure mobile app' screen to continue.
- Wait for Checking activation status to complete. Once complete, you should see the following (below):
Notes:
- If configuration fails, delete the account and retry the previous steps again.
- Press 'Next' on the screen to continue.
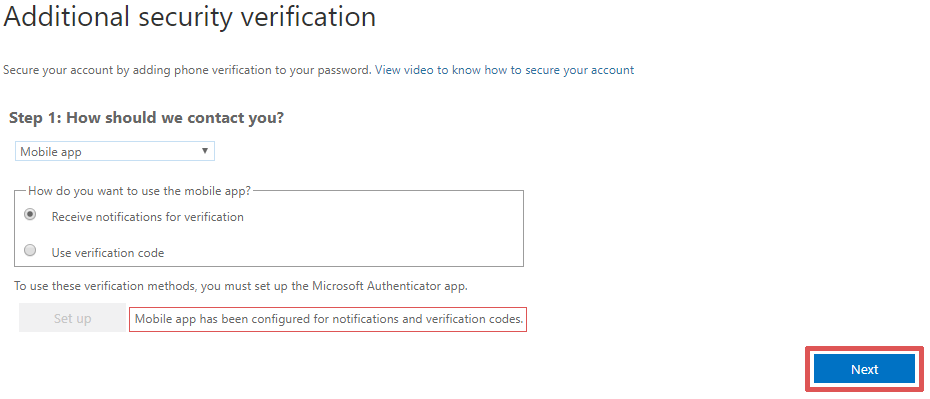
Step 7
Approve sign-in on your device
- 'Step 2' on screen will ensure that the Mobile App is set up correctly.
- Swap back to your mobile device
- Go to the Microsoft Authenticator app and tap Approve on the sign-in prompt:
- Back on your computer, you may then need to provide a phone number as backup in case you lose your device.
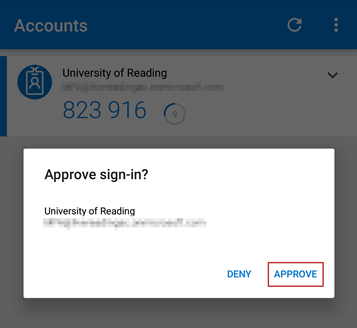
Step 8
Complete!
- You're good to go!
- Use this to approve sign-in's in future
- You can manage your MFA settings later in the MFA Setup page
Telephone setup
Step 1
- On the following page, select 'Authentication Phone' as the method of contact from the dropdown.
- Select the country code for your handset from the dropdown, and enter your phone number.
- Then select if you would prefer to receive a text message or an automated phone call for sign-in verifications.
- Click Next to continue.

Step 2
Enter phone verification code
- Enter the code you receive on your phone (from text message or automated phone call)
- Click Verify once you have entered the code

Step 3
Complete!
- You're good to go!
- Use this to approve sign-in's in future
- You can manage your MFA settings later in the MFA Setup page
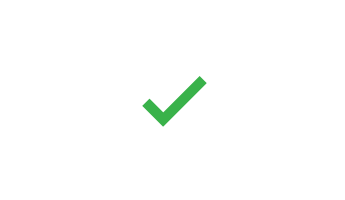
Important
Please note that you should set up multiple methods of to authenticate yourself. The app will continue to work if you change number, texts will continue to work if you change phone, and a backup landline can be used to disable them both if the phone is lost or stolen.
Updated by lm920207 on 25/09/23
- IT Self Service Portal
- Telephone (Internal): 6262
- Telephone (External): 0118 378 6262
- Email: dts@reading.ac.uk
